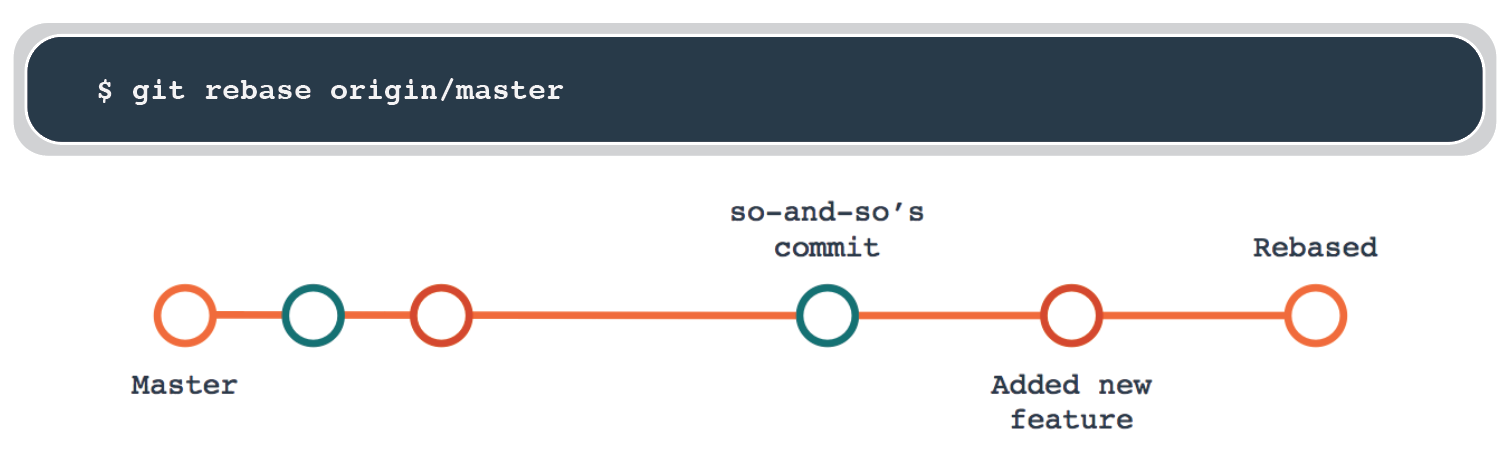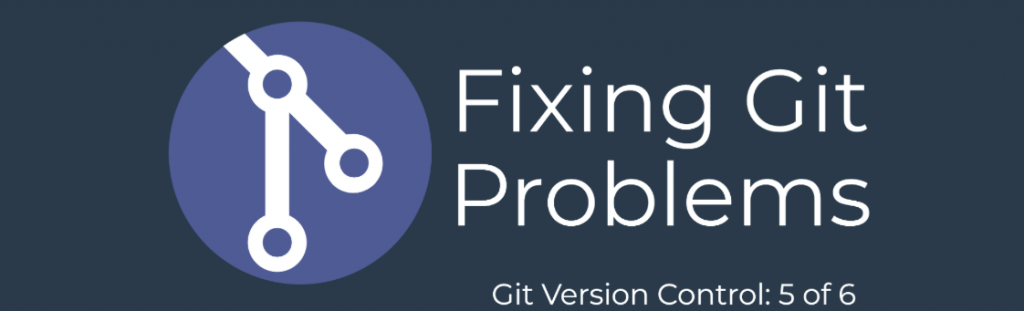
Git Version Control Series: Git Problems and How to Fix Them
This is the fifth in a series of blog posts around Git and a new feature in cPanel & WHM Version 72, Git Version Control. In case you missed the others, there is a list at the bottom of this post. Keep watching for a new one every Wednesday!
Help! Apparently, I was beheaded?
While you’re getting used to how Git handles branches, it’s pretty easy to find yourself in something called “detached HEAD state.”
You are in 'detached HEAD' state. You can look around, make experimental changes and commit them, and you can discard any commit you make in this state without impacting any branches by performing another checkout.
What this basically means is that you checked out a specific commit, rather than checking out the branch itself. Git can also enter this state if you try to switch to an upstream branch instead of the local version. When you check out the whole branch, Git moves chronologically with each recent commit (the HEAD commit at any given time). When HEAD is detached, you’re basically on your own.
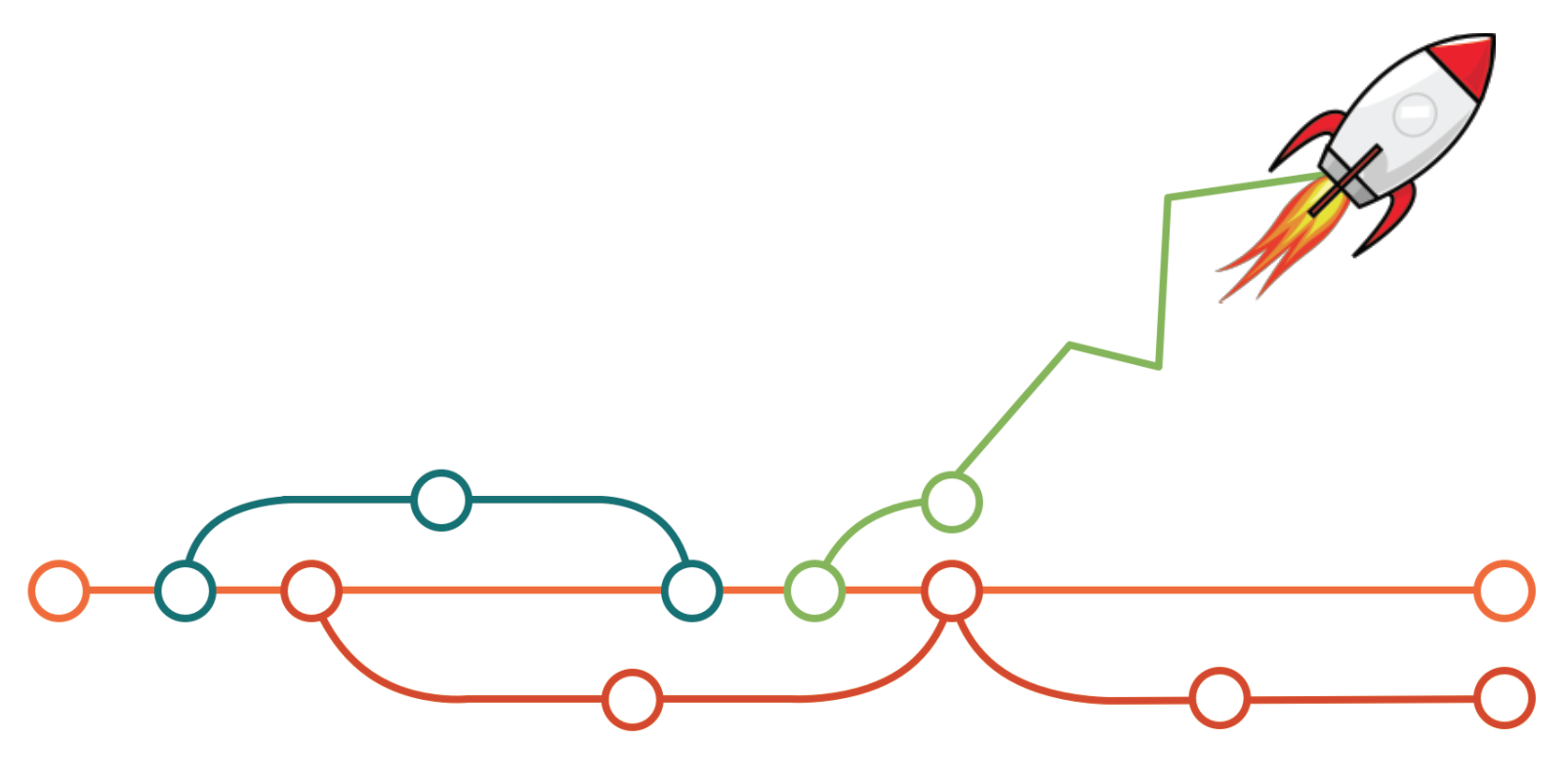
Staying in this state — if it’s not intentional — can cause a lot of problems, and any changes you commit from this state might not even belong to a specific branch, so you could end up losing changes.
The easiest way to get to the right branch and preserve your uncommitted changes is to just check out another branch:
$ git checkout master
Help! Git says things have diverged — a lot.
If you see a message like this (maybe when you run git status), your branch and the remote version have separated ways:
# On branch master # Your branch and 'origin/master' have diverged, # and have 42 and 19 different commit/s each, respectively
Yikes!
If this is because you haven’t pulled down updates from the remote repository, it’s a pretty simple fix. Just run git pull, and you should be good to go with your changes intact.
Sometimes, though, it gets a little more complicated. You’re up-to-date, you make your changes, you try to commit… and some so-and-so beat you to the punch and committed changes between your last update and your commit.
This problem comes with two solutions: merging or rebasing. Which one you choose depends on how you’d like the history to look.
When you merge, Git takes everything from your version of the branch and merges it into the remote version of the branch. This results in a multi-line history, with separate lines of development running in parallel. If you rebase, Git goes back to the point when things diverged, adds the remote changes, and then applies the changes from your branch next, so you get the same nice linear history that you would’ve had if nothing had diverged.
$ git merge origin/master
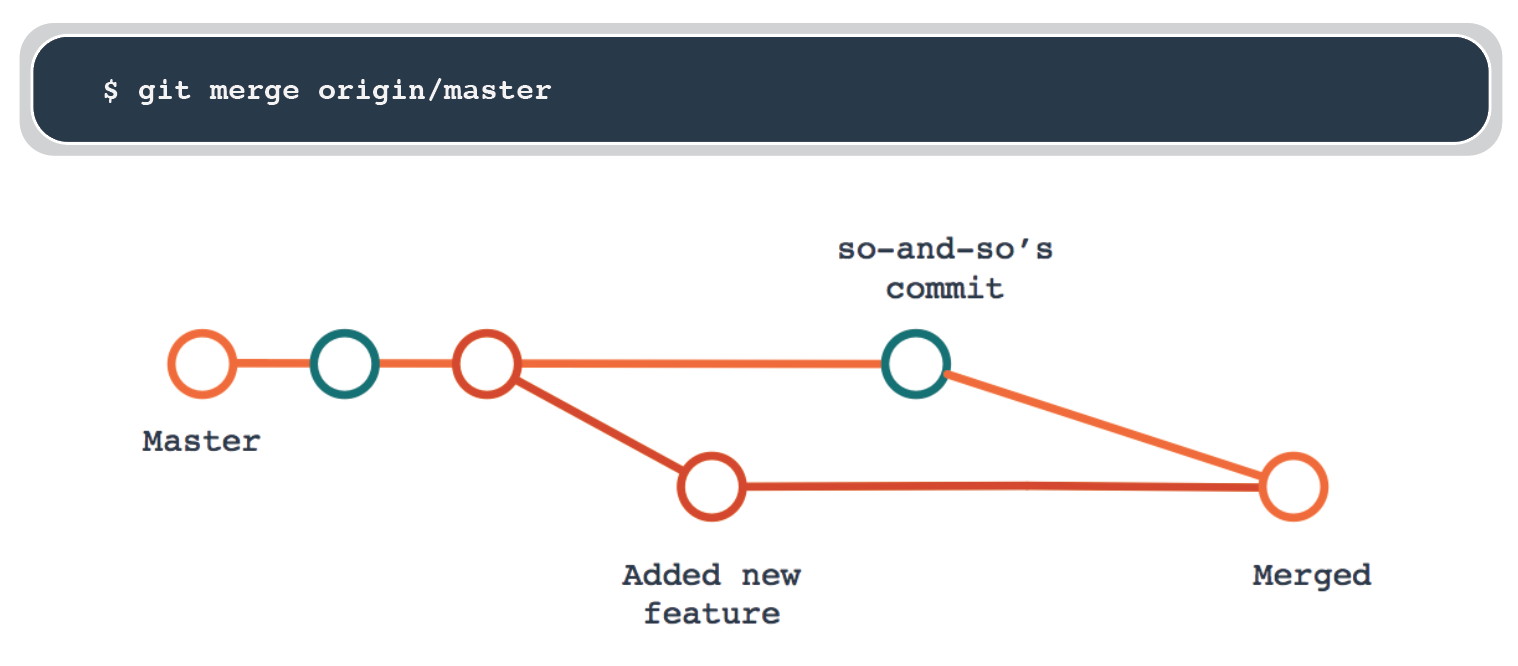
OR
$ git rebase origin/master
Help! I made changes, but now I don’t like them.
Making changes to any project can require a lot of back-and-forth as you try out new ideas, iterate on improvements, or repair bugs before committing. If something just isn’t working out, the simplest fix might be to just revert it to its original state.
$ git checkout -- path/to/file
This will grab the version of the file from the last commit to the branch and give you a clean slate to work from.
If you’re feeling a little more hardcore, and you just want to trash everything and start over, you can revert everything at once:
$ git reset --hard
You’ll be returned to the branch’s state at its last commit. Be careful with this option, though. This will reset your entire working tree, and you’ll lose any local commits.
Help! I made changes in the wrong branch!
You made some awesome changes! You might have even committed those awesome changes! You went for a celebratory prune juice! … and then you realized that you did it all on the wrong branch.
This gets trickier if you already pushed your changes to your remote, but as long as things are just local, the fix isn’t too bad.
If you haven’t committed anything, you just need to create a new branch out of the current branch’s contents, and then you can reset the existing branch back to where it started:
$ git branch new-branch-name $ git reset HEAD ~ --hard
Now, you can check out the new branch to add more changes or continue in your current branch, which is now in the state of the last commit. Easy-peasy.
If you made a commit or two, it’s just a little more complicated. You’ll need to create and check out a new branch (or just check out an existing branch), cherry-pick the commit you want from the other branch, swap over to that branch, and then reset it:
$ git branch new-branch-name $ git checkout new-branch-name $ git cherry-pick commmit-branch $ git checkout commit-branch $ git reset HEAD~ --hard
Bam! Your changes are happily perched in the new branch, and the existing branch is back to where it started. Problem solved.
Protip: If you need to find out which branch you’re on, you can run ‘git status’ at any time. It’ll show you your current branch, its state, and any modified tracked or untracked files.
Help! I regret my commit choices!
Git wouldn’t be nearly so valuable without its revision history, and commits are a huge part of that. So, it makes sense that updating commit messages and data after the fact is a pretty common Git function.
If you just need to alter the commit message itself, you only need:
$ git commit --amend
Git will open up the commit message in your preferred text editor, and you can make whatever changed you’d like. This actually creates a new commit and uses it to replace the original, but the outcome is the same as just editing.
You can also use amending to add files you forgot to add to the commit or to update author information. Using this to alter commits that you’ve already pushed is a bit trickier, though, so you’ll want a good understanding of how history revisions work before you give that a try.
Help! I’m a pacifist, but now there’s a merge conflict!
Most of the time, when you integrate changes from one branch into another, Git’s ability to automatically merge everything together. Sometimes, though, you’ll run into a merge conflict.
$ git merge warlike_wars Auto-merging timewars.html CONFLICT (content) : Merge conflict in timewars.html Automatic merge failed; fix conflicts and then commit the result
The most common merge conflict involves two sets of changes to the same line(s) of the same file(s). The impacted file will show up in the initial warning message, or you can run git status to find a list of files:
$ git status # On branch warlike_wars # You have unmerged paths. # (fix conflicts and run "git commit") # # Unmerged paths: # (use "got add <file>..." to mark resolution) # # both modified: timewars.html # # no changes added to commit (use "git add" and/or "git commit -a")
There are some pretty cool merge tools that you can use to handle these situations, or you can fix it on the command line.
If you open up a file with merge conflicts, you’ll see some helpful indicators that show you where the problems are:
The Times Lords became aware of the time wars <<<<<<<<< HEAD before ======= after >>>>>>>>> warlike_wars they began.
All you have to do is pick what you want to keep, and delete everything else:
The Time Lords became aware of the time wars before they began.
Save the file, commit the changes, and the conflict is over.
If you end up seeing the same conflict often, and you always want to fix it the same way, you can be proactive and add the rerere.enabled setting to your Git config file. This records how you resolve the conflict so that Git can automatically resolve that specific conflict the next time that it occurs. This is a little advanced, though, so before you use it, read up on it more here.
I give up! Nuke it from orbit!
If you’ve exhausted everything else and your local, cloned repository’s still on fire, or if you tried a few things but don’t feel like trying anymore, you can ragequit the repository, too. Be careful, this is NOT a safe option for your remote repository! Only do this if you’re using a local repository and can re-clone a separate remote repository. Otherwise, you’re deleting your entire project and won’t be able to recover it. You could do that if you really want to, but starting over from scratch isn’t usually fun.
If you’ve decided it’s worth it, just get out of the repository directory, delete the whole thing, and then clone your project again.
$ cd .. $ rm -rf its_on_file $ git clone https://github.com/miearls/uptimerobot.git $ cd uptimerobot
Either way, you’ll lose all of your local changes… but if you’re doing this, you probably didn’t want them anyway.
We hope you don’t have to nuke things from orbit too terribly often, but even if you do, we hope our new Git Version Control feature will help that be just a little easier.
Check out the SnapBlox blog and follow us on Twitter to keep up-to-date with the latest news in web hosting, security, and scripting.